|
Joomla! – одна из самых удобных систем управления Вашим сайтом. Значительным преимуществом данной системы является удобный и понятный интерфейс. Для управления Вашим сайтом достаточно обладать навыками в работе с текстовым редактором Word
Начало работы. Вход в административную панель
Для входа в административную панель Вам необходимо ввести в адресную строку браузера адрес Вашего сайта и "/ Administrator". Пример:www.vashsite.kg/administrator(ru,com и т.д.). После загрузки страницы Вы увидите окно «Вход в административный раздел»

Для входа Вам необходимо ввести Логин и Пароль.
Если Логин и Пароль были введены верно, вы перейдете на следующую страницу Панель управления (Административная панель)

С левой стороны расположены иконки меню для быстрого доступа к основным задачам панели администрирования. С правой стороны находятся блоки, отображающие различные типы статусов сайта. На данном рисунке отображается блок, где указаны авторизированные пользователи, которые в данный момент находятся в системе управления сайтом.
Верхнее меню
Описание слева направо.

Сайт
Панель управления – быстрый доступ к главной странице системы управления.
Медиа-менеджер – быстрый доступ на страницу управления файлами, размещенными на сайте. (подробнее описать для чего и как работает)

Выйти-находясь на любой странице системы управления, вы можете воспользоваться быстрым доступом для выхода из системы управления сайтом.
Все меню

Main Menu – быстрый доступ в Главное меню, в котором находятся все ссылки на разделы, категории и материлы. Вот пример Главного меню на сайте компании VBizSoft, Главное меню находиться слева:

Top Menu–быстрый доступ в Верхнее меню. Пример Верхнего меню показан на нашем сайте (Разработка сайтов,IT консалтинг, Портфолио, Контакты).
Advanced – дополнительное меню (?)
Материалы

Быстрый доступ в Менеджер материалов, Менеджер разделов, Менеджер категорий, Менеджер Главной страницы. О них будет написано ниже.
Компоненты

Компоненты – компонентами являются дополнительные блоки, поля, разделы на сайте,которые несут небольшое количество информации на сайте.
Баннер – быстрый доступ к менеджеру баннеров на сайте.
Контакты – быстрый доступ к созданию формы контактов на сайте.
Defenition-
Ленты новостей –
Голосования
Поиск
Sh404SEF -
Каталог ссылок -
Xmap –
Помощь –
В правом верхнем углу показаны:

Версия системы управления сайтом.
Просмотр – просмотр редактируемой на текущей момент страницы/статьи на сайте. В любой момент при редактировании или создании статьи Вы можете просмотреть как выглядит материал на сайте.
Конверт – просмотр личных сообщених.
Пользователи – рисунок, с изображением человечков показывает какое количество зарегестрированных пользователей находиться в данный момент в системе управления сайтом.
Выйти – в любой момент, в независимости от того, на какой странице сайта Вы находитесьВы можете покинуть систему управления сайтом.
Logged In Users – авторизированные пользователи. Список отображает количество пользователей, находящихся в системе управления сайтом

Popular – самые популярные статьи на Вашем сайте

Recent Aded Articles – список недавно добавленных материалов.

Menu stats – статус меню показывает количество элементов в каждом меню.

 Иконка «Добавить материал». Для быстрого доступа в текстовый редактор достаточно нажать на эту кнопку и приступить к созданию нового материала. Иконка «Добавить материал». Для быстрого доступа в текстовый редактор достаточно нажать на эту кнопку и приступить к созданию нового материала.
 Зайдите в пункт «Все материалы», что просмотреть все добавленные ранее материалы. Зайдите в пункт «Все материалы», что просмотреть все добавленные ранее материалы.

Этот пункт меню отвечает за содержание на главной странице. Нажав на эту кнопку, вы попадете в «Менеджер главной страницы», где можете сортировать материалы, скрывать или показывать.
 Пункт «Разделы» содержит в себе список всех разделов, находящихся на сайте. В «Менеджере разделов» Вы сможете редактировать, создавать, удалять, скрывать, показывать разделы на сайте. Пункт «Разделы» содержит в себе список всех разделов, находящихся на сайте. В «Менеджере разделов» Вы сможете редактировать, создавать, удалять, скрывать, показывать разделы на сайте.
 Пункт «Категории» отвечает за список всех созданных категорий на сайте. В этом пункте можно редактировать, создавать, удалять, скрывать, показывать разделы на сайте. Пункт «Категории» отвечает за список всех созданных категорий на сайте. В этом пункте можно редактировать, создавать, удалять, скрывать, показывать разделы на сайте.
 Медиа-менеджер позволяет управлять файлами, размещенными на сайте Медиа-менеджер позволяет управлять файлами, размещенными на сайте
Для того, чтобы приступить к созданию нового материала, Вам необходимо создать раздел, категорию и создать ссылки в меню.
Создание разделов, категорий и создание меню
Если Вы впервые начинаете работу с системой управления сайтом, и хотите начать создавать материалы, Вам необходимо сначала создать раздел и категорию где будет находиться Ваш материал.
Раздел – это место, где будут храниться категории с созданными материалами.
Категории являются своеобразными разделителями раздела, с помощью которых выстраивается так называемое «дерево» меню.
Для этого зайдите в пункт «Материалы»->«Менеджер разделов».

С левой стороны находится список существующих разделов. Если у Вас еще нет ни одного раздела, то список, соответственно, будет пустой. В правом верхнем углу находятся «кнопки» управления выделенным материалом.
Показать – раздел будет отображен на сайте.
Скрыть – раздел не будет отображен на сайте.
Копировать – создание копии раздела для использования одноименного раздела в другом меню.
Удалить – раздел можно удалить. При этом удаляется все содержимое раздела (??? )
Изменить – редактирование раздела.
Создать – создание нового раздела.
Помощь – ссылка на справку системы управления.
При нажатии на кнопку «Создать» Вы увидите следующее окно.

В поле "Заголовок" впишите название будущего раздела.

В поле «Псевдоним» введите название раздела на английском языке, либо впишите название латинскими буквами. Это делается для упрощенного чтения заголовков материалов в строке статуса, а так же для успешной оптимизации сайта в целом.

Поле «Опубликовано» отвечает за публикацию вашего раздела на сайте. Если Вы выбираете вариант «Нет», то раздел будет скрыт для посетителей сайта.

В поле «Порядок показа» Вы можете установить позицию раздела в списке разделов сайта. Однако, новые Разделы по умолчанию располагаются последними. Порядок может быть изменён после сохранения Раздела.

В поле «Доступ» Вы можете указать, кто может просматривать создаваемый Вами раздел: все пользователи без исключения, зарегистрированные или специальные пользователи.

Поля «Изображение и Позиция картинок» созданы для отображения картинки при выводе названия раздела на сайте.

Поле «Описание». Использование этого поля необязательно. Оно служит для описания создаваемого раздела. В этом поле можно описать какое содержимое находится в данном разделе.

После заполнения необходимых полей и установки параметров следует нажать кнопку «Применить» или «Сохранить» в правом верхнем углу. При нажатии кнопки «Сохранить» материал сохраняется и закрывается. При нажатии кнопки «Применить» изменения сохраняются, но окно редактируемого материала не закрывается.

Создание категории

Создание категории не отличается от создания раздела. Единственное, что отличает создание категории от раздела это то, что вам нужно указать «Родителя» категории. Т.е. раздел, в который Вы помещаете категорию.
В поле "Заголовок" впишите название будущей категории

В поле «Псевдоним» введите название категории на английском языке, либо впишите название латинскими буквами. Это делается для упрощенного чтения заголовков материалов в строке статуса, а так же для успешной оптимизации сайта в целом.

Поле «Опубликовано» отвечает за публикацию вашей категории на сайте. Если Вы выбираете вариант «Нет», то категория будет скрыта для посетителей сайта.

Раздел – в этом поле впешите название Раздела – родителя, в котором будет находится категория.

В поле «Порядок показа» Вы можете установить позицию категории в списке категорий сайта.
В поле «Доступ» Вы можете указать, кто может просматривать создаваемую Вами категорию: все пользователи без исключения, зарегистрированные или специальные пользователи.

Поля «Изображение» и «Позиция» картинок» созданы для отображения картинки при выводе названия категории на сайте.

Поле «Описание». Использование этого поля необязательно. Оно служит для описания создаваемой категории. В этом поле можно описать какое содержимое находится в данной категории.

После заполнения необходимых полей и установки параметров следует нажать кнопку «Применить» или «Сохранить» в правом верхнем углу. При нажатии кнопки «Сохранить» материал сохраняется и закрывается. При нажатии кнопки «Применить» изменения сохраняются, но окно редактируемого материала не закрывается.

Создание Меню
Меню позволяет соединять разделы, категории и материалы в так называемое единое целое. Именно поэтому, создание меню не является первоначальным шагом. Для того, чтобы «собрать все материалы» в меню, необходимо создать Раздел, в нем – Категорию, а в Категории создать материал.
После выполнения вышеперечисленного, нажмите на вкладку Все меню в верхнем меню в системе управления, вы увидите следующее окно:

Нажмите «Создать» 
Вы увидите окно:

Выбираем «Стандартный шаблон материала»:

В поле "Заголовок" впишите название будущего меню.

В поле «Псевдоним» введите название меню на английском языке, либо впишите название латинскими буквами. Это делается для упрощенного чтения заголовков в строке статуса, а так же для успешной оптимизации сайта в целом.

Ссылка – так будет выглядеть ссылка на Пункт Меню.

Показать в – Если Вы создаете Главное Меню, то из выпадающего списка следует выбрать соответствующий пункт. Если вы создаете Верхнее меню, нажмите – Top Menu, если Вы создаете Дополнительное меню нажмите – Advanced.

Родительский элемент – показывает где будет находиться пункт Вашего меню. выберите пункт Верх.
Опубликовано. Пункт меню можно скрыть, или показть.

Порядок показа.

Доступ

Открыть в – выбор параметра для открытия меню. Мы рекомендуем использование первого параметра – Открывать в этом же окне с навигацией.
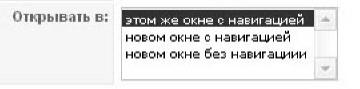
Далее в правом верхнем углу выбриваем материал, который будет находиться в меню и служить ссылкой.

После нажатия кнопки выбрать, Вы увидите следующее окно:

Выбираете название материала и выделяете заголовок нажатием кнопкой мыши.
Параметры в правом блоке можно оставить без изменений. Эти параметры будут использованы по умолчанию.
В завершении процесса создания пункта меню нажмите кнопку «Создать».
Вот как выглядит меню в системе управления:

Стрелками  можно установить порядок показа пунктов меню. Это касается не только пунктов меню, но и всех разделов, категорий, материалов. можно установить порядок показа пунктов меню. Это касается не только пунктов меню, но и всех разделов, категорий, материалов.
Меню в развернутом виде на сайте выглядит так.

Создание Топ Меню
Для создания Топ Меню создайте раздел, категорию и материалы категории, которые будут отображаться в меню.
После создания раздела и категории выберите вкладку Все меню->TopMenu.

Далее выбираем пункт «Создать»
Выбираем пункт «Стандартный шаблон раздела»

Появится следующее окно.

Заголовок пункта меню. В поле "Заголовок" впишите название будущего меню.

Псевдоним пункта меню. В поле «Псевдоним» введите название меню на английском языке, либо впишите название латинскими буквами. Это делается для упрощенного чтения заголовков в строке статуса, а так же для успешной оптимизации сайта в целом.

Ссылка пункта меню. Ссылка – так будет выглядеть ссылка на Пункт Меню.

Показать в – Если Вы создаете Главное Меню, то из выпадающего списка следует выбрать соответствующий пункт. Если вы создаете Верхнее меню, нажмите –TopMenu, если Вы создаете Дополнительное меню нажмите – Advanced.

Родительский элемент – укажите, какой раздел или верх будет являться «родителем» пункта меню.

Опубликовано: Пункт меню можно скрыть, или показть.



Открыть в – выбор параметра для открытия меню. Мы рекомендуем использование первого параметра – Открывать в этом же окне с навигацией.
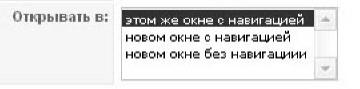
В блоке «Параметры – Основные» в поле «Раздел» из выпадающего списка выберете Раздел, который будет отображен в меню.

Параметры, приведенные ниже можно оставить без изменений. Мы рекомендуем использование Глобальных настроек.
Следующим этапом будет создание ссылок в меню.
Для этого в панели управления выбираем Все меню – Топ Меню – Создать.

Выбираем Стандартный шаблон материала. Добавляем материал по указанной схеме на странице 13 (как якорь поставить в 2007 ? )
Вид Топ Меню на сайте:

|